Running Tasks
Run/Stop tasks#
Once the tasks are configured, you can execute them with the "Run" button. The "Run" button will not be visible in Edit Mode. Gaucho can run multiple tasks at the same time.
While running, the timer will appear, indicating the running time. The "Run" button will turn into the "Stop" button. Tasks will keep running while in edit mode.
caution
A task will be stopped immediately, sending a kill signal. If you close Gaucho, all tasks will be stopped.
Task output#
At any time, (while not in "Edit Mode") you can click on any task name to see the terminal output (stdout and stderr). The output is updated in real-time while the tasks is running.
The output will be cleared when running a task again.
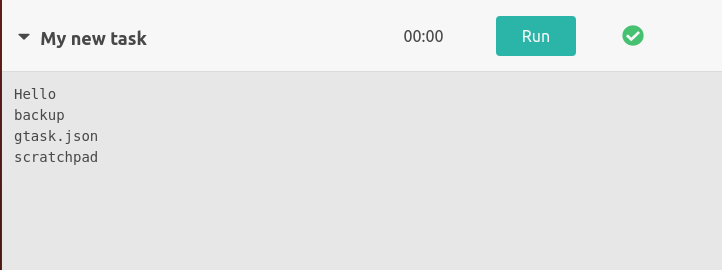
note
The output will display colors and you can scroll to see the full output.
Task status#
Each task status is displayed with an icon on the right:
Idle: The task has not been executed or it has been stopped.
OK: The task finished successfully.
Running: The task is still running.
Error: The task failed or returned an error.
Context menu#
By right-clicking on a task, a contextual menu will appear. This menu allows you to perform several actions.
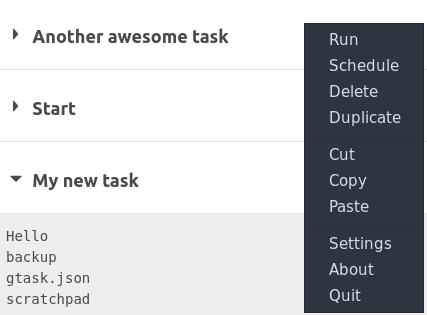
- Run/Stop: The option "Run" or "Stop" will run or stop the task. These options are available at any time.
- Schedule: With the schedule option, the tasks can be set to run at a certain time. Check Schedule Tasks for more info.
- Delete: Will delete the task. This option is available anytime.
- Duplicate: This option will create an identical task with a different name below the original. This new task can then be modified, moved or executed along with the original.
- Copy Command: Will copy the command to the clipboard, without having to go to edit mode.